Spb Screenshot Ver1.6.0 Build 752
Spb Softwareのフォーラムにて、BMP/PNG保存・キャプチャまでの遅延時間指定・保存先指定・キャプチャ実行のボタン割り当て等できるフリーのキャプチャソフト、Spb Screenshotが公開されていたので、試してみました。
(情報元:My Lost Blog)
Spb Screenshotは、こちらのSpb Club(Spb Imageer)のエントリーにて、2007/12/17に公開されていたようです。
We are glad to publish the Spb Screenshot application. Now it can be used independently of Spb Imageer.
以前に、Spb Imageerユーザー向けの追加アプリみたいな感じで公開されていたということでしょうか。それをSpb Imageer関係なくスタンドアロンで使えるように改めてフリーウェアとして公開されたもののようです。
特徴については、4WinMobileのスレッドに簡単に書かれていましたので、そちらから。
フリーで使えるとはいえ、さすがSpbのツール。丁寧に作られていて、キャプチャツールとしては基本的な機能は一通り搭載されていますね。
PNGで直接保存できるのが個人的には結構嬉しいです。デバイスの画面をキャプチャするなら、サイズは大きくなるもののJPEGよりもPNGの方が、当たり前ですが綺麗にとれますからね。
インストールしてプログラム起動すると、設定画面が表示されます。
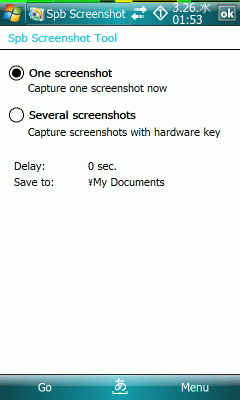
「One screenshot」は、キャプチャを1枚撮ってすぐに終了するモード。ラジオボタンで選択して、左ソフトキーの「Go」を押せば、設定画面が閉じてキャプチャ実行・アプリ終了します。キャプチャ実行時は画面が点滅するのでわかりますね。
「Several screenshots」は、右ソフトキーのMenu→Settingで設定した内容に従い、キャプチャ実行に割り当てたボタンを押して何枚もキャプチャしていくためのモード。このモードを選択して左ソフトキーの「Go」を押すと、このSpb Screenshot設定画面が最小化されます。この間、割り当てておいたボタンを押すとキャプチャを実行するという感じのようです。もう一度画面を表示してExitすれば、終了。ボタンへの割り当ても解除されます。
右ソフトキーMenu→Settingで、キャプチャ動作に関する各種設定ができます。
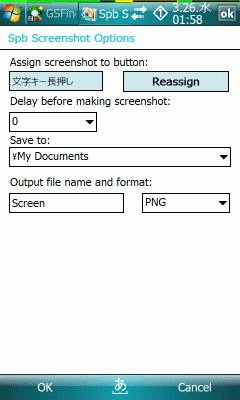
「Assign screenshot to button」が、「Several screenshots」モードでのキャプチャ実行に割り当てるボタン設定。横の「Reassign」ボタンを押すと、割り当てるボタンを受け付ける画面になりますので、そこで割り当てるボタンを押せばOKです。Ad[es]とかですと、割り当てられるボタンは少ないかもしれませんが、この割り当てはSpb Screenshotを実行している間のみの割り当てなので、あまり神経質にならなくてもよいかなと思います。Ad[es]の縦画面でキャプチャすることを考えると、文字キー長押しとか良いかもしれません。
「Delay before making screenshot」が、キャプチャ実行するボタン等を押してから、実際にキャプチャされるまでの遅延秒数設定。
「Save to」がキャプチャしたファイルの保存先。ストレージカード配下のフォルダと、マイドキュメント配下のフォルダから、プルダウンで選択できます。
「Output file name and format」が、保存するファイル名に付ける固定文字の指定と、保存形式(BMP/PNG)の指定になります。
シンプルに使えると思いますので、あえてこんな風にご紹介することもなかったですが(^^;、フリーの簡易ツールとはいえ、Spbらしい好感の持てる&お勧めできるキャプチャツールではないかと思います。運用的には、キャプチャを実行する際に、起動するという手間は必要になりますが、常駐されるよりはこちらの方が良いと思いますし。
また話は変わりますが、情報元のMy Lost Blogさんの所ではご自身で作られたキャプチャソフト MyScreenCaptureというものも公開されています。
イタリア語のソフトですが、何となく使い方はわかりますね(^^;。起動すると現在の画面をキャプチャしてプレビュー表示した状態でMyScreenCapture画面が開きます。
そこからCatturaボタンで新たにキャプチャし直し。Salvaで指定場所に保存。上のプルダウンは遅延時間指定みたいです。キャプチャした画像をプレビュー表示して確認でき、保存するかどうか自分で判断できる、という意味で、こちらも面白いキャプチャソフトと言えるかもしれません。