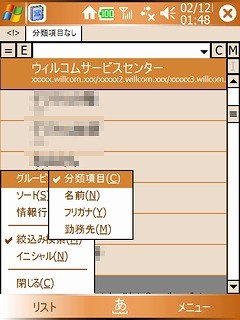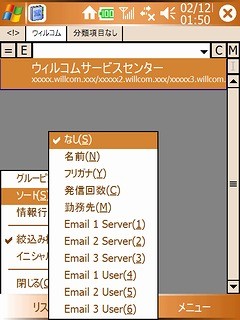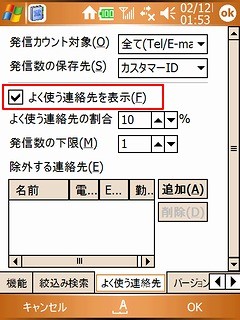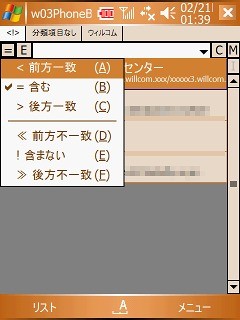w03PhoneBook 〜W-ZERO3で、もっと便利に通話・メール〜 No.1
特徴・機能
w03PhoneBookは、携帯のようなグループ別リストで表示される、電話帳(連絡先)アプリです。通話、E-Mail・ライトメールが、非常に簡単・手軽に使えるようになります。
W-ZERO3にデフォルトで入っている電話・メール・連絡先等の操作性は、携帯に比べると使い勝手が良くないので、こういったアプリの需要は高いと思います。
公開ページ
w03PhoneBookは、こちらの作者Femさんのページからダウンロードできます。
Ver1.60で、WS004SH/esでの音声発信にも対応しました!ありがとうございます!(※Ver1.60現在、WS004SH/esでのライトメール機能は使用できません)
また、Ver2から、連絡先の暗号化等の機能UPがされ、現在はシェアウェア(\1,575)になりました。
インストール
まずは、.NET Compact Framework 2.0をインストール
w03PhoneBookをインストールする前に、.NET Compact Framework 2.0(以下、NCF2.0と略)を、W-ZERO3にインストールする必要があります。
ダウンロードはこちらから。作者Femさんのページにもリンクがあります。
NCF2.0のインストールは、まず上記リンクから、W-ZERO3からではなくPC(Windows)で、ファイル「NETCFSetupv2.msi」をダウンロードします。
ダウンロードが終わりましたら、W-ZERO3とPCをActiveSyncで接続した状態で、NETCFSetupv2.msi をPC側で実行します。後はインストーラーの手順に従って下さい。
注意点として、NCF2.0は結構容量を食いますので、ZERO3の本体メモリに空きが少ない場合にインストールできないことがあります。
ぬりかべ魔人さんの記事によれば、保存領域27MB、実行メモリ17MBほど空けてインストールできたとのことです。(この数字が絶対という訳でもないと思いますので、まずはインストールしてみて様子を見るのが良いと思います。)
(追記)
また、NCF2.0に必要な容量について、作者Femさんが、公開ページにある掲示板で触れられていました。参考になるご発言だと思いましたので、引用させていただきます。
.NET Compact Framework 2.0のインストーラは、複数のCPU/OS向けのパッケージを含んでいるため20MB以上になっていますが、W-ZERO3にインストールされるのは、その一部だけです。
実測で約5MBのストレージを占有するようです。
今後、NCF2.0が必要なアプリは増える傾向にありますので、入れておいて損はありません。
そして、w03PhoneBookをインストール
NCF2.0のインストールが終わったら、w03PhoneBookをインストールします。cabファイルによるインストールですので、W-ZERO3単体でできます。
作者Femさんのサイトから、w03PhoneBook最新版のzipファイルをダウンロードして解凍すると、「w03PhoneBook.cab」と、「w03PhoneBook.txt」の二つのファイルが出てきます。cabファイルをW-ZERO3で実行すれば、インストールが開始されます。
w03PhoneBook.txtはマニュアルですので、ご一読をお勧めします。(インストール先(Program Files\w03PhoneBook)にも、同じtxtファイルがあります。)
基本的な使い方(1) −リスト上での操作ー
w03PhoneBookを起動すると、連絡先がリスト表示されます。
まずはリスト上でどんなことができるのか、その基本操作について見てみます。
Enterキー(アクションボタン)による基本操作
デフォルト設定では、リストでEnter(アクションボタン)を押すと、メニューが表示されます。

E-mail作成の所は、連絡先に登録されたメールアドレスが、サブメニューに表示されます。

- 「発信」を選択すれば、番号を選択した後に電話画面が開いて電話をかけることができます。
- 「E-mail作成」のサブメニューからアドレスを一つ選択すれば、送信元となるメールアカウントを選択後、PockeOutlookのE-mail作成画面が開きます。E-mailを作成して送信すると、PocketOutlookのダメダメ仕様(^^;の為、メールは送信トレイに入るだけで実際には送信されず、w03PhoneBookに戻ります。しかしVer1.40から、ここでw03PhoneBookの右下の メニュー→「E-mail送受信」 を選択すると、送受信を実行することができるようになりました。
- 「表示」を選択すると、W-ZERO3標準の連絡先アプリで選択操作した時と同じ画面が表示されます。連絡先の詳細ですね。右下の メニュー→編集 を選択することで、連絡先を編集することもできます。
- 「メモ」を選択すると、連絡先毎に入力できるメモ編集画面が、ダイレクトに表示されます。素早くメモの閲覧・編集ができるので、中々便利です。
このように、w03PhoneBookの良いところは発信・E-mail・ライトメールが同じレベルで操作メニュー上にあることですね。標準の連絡先アプリでは分離していて、なんとも使い勝手が悪いですので(^^;。
以上の操作は、画面右下のメニューから、選択しても同様に実行できます。

Enterキー(アクションボタン)の動作設定
リストでEnter(アクションボタン)を押した時の動作は、 メニュー→オプション で開かれる画面の、 「機能」タブにある「Enterキー動作」の所で、カスタマイズができます。

Ver1.30から、E-mail作成も選択できるようになりました。W-ZERO3であまり電話はせずにメール中心という方には便利ではないかと思います。たまに発信やメモを取りたい時があっても、画面右下のメニューからいつでも他の機能を実行できますので。
基本的な使い方(2) −グループ分け・表示内容設定ー
次に、w03PhoneBookの売りである、携帯ライクなグループ分けや、表示方法の変更について見てみます。
グループ分け
表示される連絡先リストは、私の場合、最初こんな感じで「分類項目なし」タブ一つの中に全ての連絡先が入ってしまいました。

w03PhoneBookのグループ分けは、デフォルトでは各連絡先の「分類項目」毎に行われます。(W-ZERO3標準の連絡先では、フィルタとして使われているものです)
W-ZERO3標準の連絡先では、表示方式を「勤務先」にすると、各連絡先の「勤務先」単位でまとめ表示ができたので、私は「分類項目」には何も設定していませんでした。そのため上記のように全て分類項目無しに入ってしまった訳です。(^^;
(Memo)
w03PhoneBook Ver1.20で、グループ分けする単位を「分類項目」以外に変更できるようになりました!
ただしVer1.52現在、グループタブの並び替え・非表示設定は「分類項目」以外ではできません。ですので、個人的には「分類項目」でグループ分けすることをお勧めします。
ということで、w03PhoneBookの メニュー→連絡先→表示→メニュー→編集 から、連絡先の編集画面に行けますので、こんな感じで「分類項目」に、グループを設定。

編集後、w03PhoneBookのリストに戻った段階では、まだリストには反映されません。 メニュー→最新の情報に更新 を実行することで、無事反映されてグループ分けされます。

表示するグループは、カーソルボタンの左右で変更できます。また上下ボタンでリストの選択が移動します。携帯っぽく楽に操作できるのがいいですね。
情報行の表示内容変更
各連絡先行の下半分には、デフォルトでE-mailが表示されます。この表示内容は、 画面左下の リスト→情報行 から変更できます。
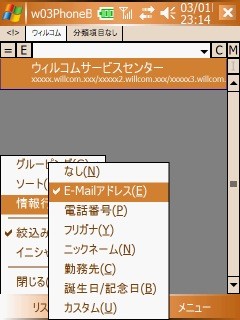
ここで表示されている各項目を選択した場合、連絡先のどの項目がリストに表示されるのかは、プログラムに同梱されている w03phonebook.txt の 3.1.2 リスト メニュー にある (3) 情報行 を参照下さい。
また、Ver1.50から「カスタム」設定が追加されました。これは、自分で項目・書式を作って、情報行に表示する内容を自由にカスタマイズできる設定です。
書式の設定は、メニュー→オプション で開かれるオプション画面の、「エントリ情報」タブにある、「カスタム情報行の書式」から行います。
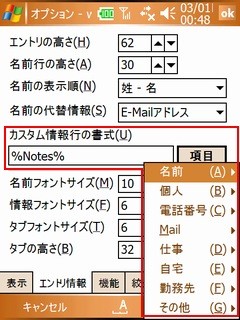
デフォルトでは「%Notes%」と入っています。これは、先ほどこのレビューの「Enterキー(アクションボタン)による基本操作」でご紹介した、連絡先毎に設定できる「メモ」に対応する置換文字です。つまりデフォルト設定のままであれば、リストの下半分にメモの内容を表示できる、ということです。
右側に「項目」というボタンがありますが、それを押すと連絡先の各項目がメニューで出てきます。そこから選択することで、簡単に左の入力欄に、置換文字を入力することができます。
では例として、書式に「電話番号(PHS)+半角スペース+"(Mail)"+E-mailアドレス1」を設定してみます。こんな感じになります。半角スペースや"(Mail)"の部分は、「項目」ボタンからではなく、直接キーボードで入力した固定文字です。
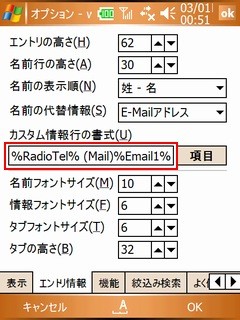
右下のOKでオプション画面を閉じて、左下の「リスト」→「情報行」→「カスタム」を選択すると、設定した書式に従って、情報行に連絡先の情報が表示されます。こんな風に自由に表示内容をカスタマイズできるので、使う人の好みに応じた、見やすい・わかりやすい電話帳を作ることができると思います。

グループタブを並び替える
※Ver1.40現在、グループタブの並び替えは、グルーピングを「分類項目」に設定している時のみ可能です。
グループタブの順番を変更する場合は、 メニュー→オプション で開かれるオプション画面の、 表示タブ にある 「分類項目の選択」リストで変更します。

順番を変えたいグループをリストから選択して、リストの下にある「上へ」「下へ」ボタンをタップすると、順番が入れ替わります。上の例では、「ウィルコム」グループを選択して下に移動したところ。
順番の変更が終わったらOKでオプション設定を閉じれば、グループタブが並び替えられます。

便利な機能(1) −よく使う連絡先ー
Ver1.30から、発信回数の多い連絡先を <!> という名前のタブに振り分ける機能が付きました。

<!>タブに入る基準の設定
何を基準に「よく使う」連絡先と判断するのかと言いますと、同じくオプション画面の「よく使う連絡先」タブにある、「発信カウント対象」の設定に従います。

この設定が、例えば「発信」なら、電話発信した回数がw03PhoneBookによってカウントされ、その回数が多いものから「よく使う連絡先」として、<!>タブに表示されるようになります。「全て」を設定した場合は、電話だけでなく、E-mail、ライトメール全てについて、w03PhoneBookから実行した回数がカウントされるようになります。
このカウントされた回数は、どこに保存されるかは、同じくオプション画面の「よく使う連絡先」タブにある、「発信数の保存先」の設定に従います。

上の画面の設定では、「カスタマーID」になっていますので、実際に連絡先の「カスタマーID」項目を見てみますと、こんな感じで「w03pb:」の後ろにカウントされた回数が保存される形になっています。

ここに保存された回数に従って、w03PhoneBookは回数の多いものから<!>タブに割り振られます。
この回数は直接編集してしまっても、とんでもない数字等で無い限り、問題ないと思います。<!>タブの中でも、常に先頭に表示したいような連絡先には、「w03pb:1000」という感じで大きめの数字を設定しておく等、使いやすいように調整するとよいと思います。
その他の<!>タブ設定
この<!>タブに、連絡先全体のうち、どのくらいまで入れるかの設定は、同じくオプション画面の「よく使う連絡先」タブにある、「よく使う連絡先の割合」と「発信数の下限」で行います。

上の画面の設定の場合は、連絡先全体のうち、10%が<!>タブに入り、ただし最低1回は発信等した連絡先のみが<!>タブに入る、という感じになります。
特定の連絡先を、<!>タブに入れないようにするには、「除外する連絡先」リストに登録します。

リストの右にある追加ボタンをタップすると、連絡先の一覧画面が出ます。

除外する連絡先にチェックを入れて右下の「追加」をタップすると、「除外する連絡先」リストに追加されます。これで<!>タブに入らなくなります。
<!>タブへの割り振りは、リアルタイムに更新はされません。メニュー→最新の情報に更新 を実行するか、初回起動時など、連絡先を読み直す際に行われます。
便利な機能(2) −絞込み検索ー
Ver1.40から、絞込み検索パネルが実装されました。現在表示しているグループを、インクリメンタルに絞り込んで表示することができます。
絞込み検索パネル
絞込み検索パネルは、デフォルトで表示されています。グループタブの下にある「=」「E」「C」「M」とある部分を指します。
一番右にある「M」の所をタップすることで、表示・非表示を切り替えることができます。

また、画面左下の リスト→絞込み からも表示・非表示を切り替えることができます。
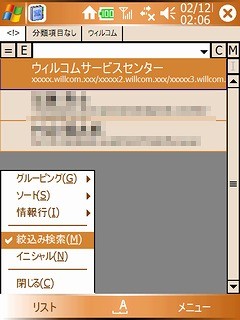
まずは試しに、「E」と「C」の間にあるコンボボックスに、文字を入力してみます。下の画面では、コンボボックスに「c」と入力したところ。入力した瞬間、下に表示される連絡先が、E-mailの一部に「c」を含む連絡先のみに絞られて表示されます。

引き続き入力していけば、さらに条件は絞られて表示されていきます。インクリメンタルサーチですね。
またさらに、カンマ(,)区切りで複数の条件を指定することで、OR条件指定ができます。例えば「co.jp,ne.jp」と指定すれば、絞込みの結果、E-mailの一部に「co.jp」を含むものと、「ne.jp」を含むものが、両方を表示される、といった感じです。
便利な機能(3) −イニシャルジャンプー
Ver1.40から、イニシャルジャンプパネルが実装されました。現在表示しているグループの中から、イニシャル指定でジャンプして表示することができます。
イニシャルジャンプパネル
イニシャルジャンプパネルは、絞込み検索パネルの「M」ボタンの下にある「I」ボタンをタップすることで、表示・非表示を切り替えることができます。
また、画面左下の リストー→イニシャル からも切り替えることができます。

また、一番左にある「あ」のボタンをタップすると、英文字指定のボタンに切り替えることができます。

並んでいるボタンのいずれかをタップすると、現在ソート対象となっている項目の先頭文字をイニシャルとして見なして、タップした文字とイニシャルが一致する連絡先にジャンプします。
例えばソート(画面左下の リスト→ソート で指定)を「フリガナ」にして、イニシャルジャンプパネルから「か」をタップすれば、フリガナが「か」以降で始まる連絡先の先頭に、ジャンプします。
イニシャルジャンプは、「フリガナ」ベースで使うのが一番わかりやすいと思いますので、各連絡先にフリガナを設定しておくと便利になると思います。
その他の便利な機能に関するレビューは、w03PhoneBook 〜W-ZERO3で、もっと便利に通話・メール〜 No.2 に続きます。